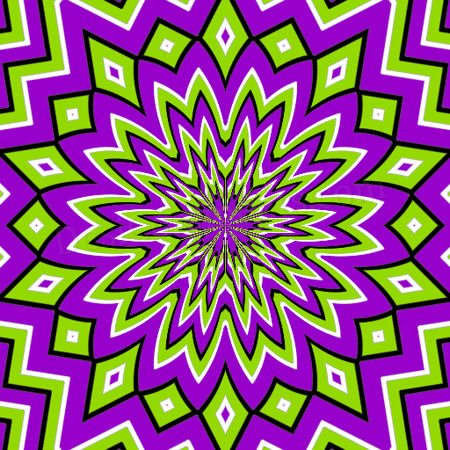Postagem de estreia do novo lay do blog! O tema agora é Las Vegas pois eu acho um dos lugares mais incríveis do mundo. Pois então vamos lá, hoje em dia é praticamente impossível ver uma foto circulando nos veículos de comunicação sem estar devidamente tratada em uma das versões do Adobe Photoshop. Pensando nisso, resolvi postar aqui um tutorial bem simples mostrando como eu faço alguns bons truques no Photoshop. Vamos aprender como deixar a pele bonita e sem aquela "cara" de pele de boneca pois é muito artificial, não acham?
Peguei essa foto no Google e fiz alguns retoques. A modelo tem algumas espinhas e a melhor ferramente para cobrir pequenas áreas de imperfeição é a Spot Healing Brush Tool cujo símbolo é um band-aid sobre um círculo pontilhado. É muito simples de usar, escolha um tamanho adequado para o pincel e posicione onde você quer cobrir. Essa ferramenta funciona pegando as áreas de pele ao redor da área selecionada para cobrir e por isso mesmo preserva a textura. Para áreas maiores a serem cobertas use a Clone Stamp para clonar uma área que você escolher para cobrir a outra. Ative a ferramenta, pressione Alt para escolher a área de referência e clique Ok, então cubra com essa amostra aquilo que não quer que vejam. Se tiver problemas em uniformizar o tom de pele é bem simples de resolver, tenha em mente que você está fazendo uma maquiagem virtual, aperte a letra i para ativer a Eyedropper que vai te permitir escolher alguma cor na pele e usá-la no Brush. Escolha um ponto onde não esteja nem muito claro nem escuro e ative o brush com um hardness bem suave e a opacity em no máximo 4%. Passe sobre a foto como se fosse um pó compacto, depois vá em Filter>>Blur>>Surface Blur e configure: Radius 37 e Threshold em 19 que vai dar um resultado bem satisfatório. Nessa altura sua foto vai estar linda mas lembram do que eu falei sobre a aparência de pele perfeita demais e por isso falsa? Para resolver isso vá em Filter>>Noise>>Add Noise e configure em 1%, distribuicion em Gaussian e ative o Monochromatic. O último passo é utilizar o History Brush em áreas como olhos, lábios, narinas, unhas e fundo para limpar os filtros das áreas que não são de pele.
Nessas duas fotos além de usar todas as ferramentas que citei acima, usei o brush para retoques de maquiagem como sombra, blush, lápis nos olhos e batom e o Liquify em alguns pontos como aumentar os olhos, diminuir o nariz, afinar o rosto etc. O Liquify é um dos recursos mais poderosos do Photoshop, com ele você pode fazer várias modificações incríveis nas fotos como engordar ou emagrecer alguém, aumentar ou diminuir áreas específicas, empurrar e puxar outras enfim.
Nessas duas fotos usei esse filtro para emagrecer uma e engordar a outra. Para fazer isso vá em Filter>>Liquify ou Ctrl+Shift+X, para contrair áreas e dar o efeito de diminuição use a ferramenta Pucker ou aperte S para ativá-la. Com ela você pode emagrecer e diminuir o que quiser, use como preferir mas tenha cuidado com o fundo pois ele será distorcido também. Precisei usar a Clone Stamp para refazer o fundo da cadeira e a Forward Warp para puxar e empurrar detalhes que saíram do lugar. Já para dar o efeito inverso de aumentar ou engordar é a Bloat que deve ser usada, clique nela ou pressione B, coloque sobre onde quer aumentar e vá clicando. Se errar alguma coisa use Reconstruct, pressione R para ativar, ela vai limpar tudo o que você fez onde passar com ela.
A moça aí da foto abaixo é a minha tia preferida e essa foto foi tirada em Itapema, ela me deu autorização para postar aqui o trabalho que fiz. Aqui usei quase que exclusivamente a Forward Warp para puxar e empurrar criando mais curvas no quadril e na cintura. Para utilizar a ferramenta pressione W e transforme sua fotos.
Bem, eu vou ficando por aqui. Logo eu posto outros tutoriais, beijão :*